

- MAC KEYCHAIN ACCESS DELETE REFERENCES HOW TO
- MAC KEYCHAIN ACCESS DELETE REFERENCES UPDATE
- MAC KEYCHAIN ACCESS DELETE REFERENCES PASSWORD
Select the keychain that you want to delete and go to Choose File and then click Delete Keychain.

Drag the subfolder ( not the Keychains folder) to the Trash. To delete a keychain, choose View -> Show Keychains in the Keychain Access app on your Mac. The above is only an example yours will have a different name of the same general form. Inside the Keychains folder that you opened in Step 2 is a subfolder with a long name similar to (but not the same as) this: If you still have problems, uncheck the Keychain box again in the iCloud preference pane and continue.
MAC KEYCHAIN ACCESS DELETE REFERENCES PASSWORD
You'll need to enter your password for each item transferred. The transfers are made by drag-and-drop in Keychain Access. I suggest you transfer any needed items from that keychain to the login keychain, then delete it. If any of your needed keychain items are missing from it, also add back the file now named "login-old.keychain". Add back the file now named "login.keychain". When prompted, not Delete References & Files.įrom the menu bar. ☞ Rename login_renamed_1.keychain to "login.keychain".ĭelete the login keychain from the keychain list in Keychain Access. ☞ Rename login.keychain to "login-old.keychain". If there is also a file iwith the name "login_renamed_1.keychain", then please do as follows: There should be a file in that folder with the name "login.keychain".
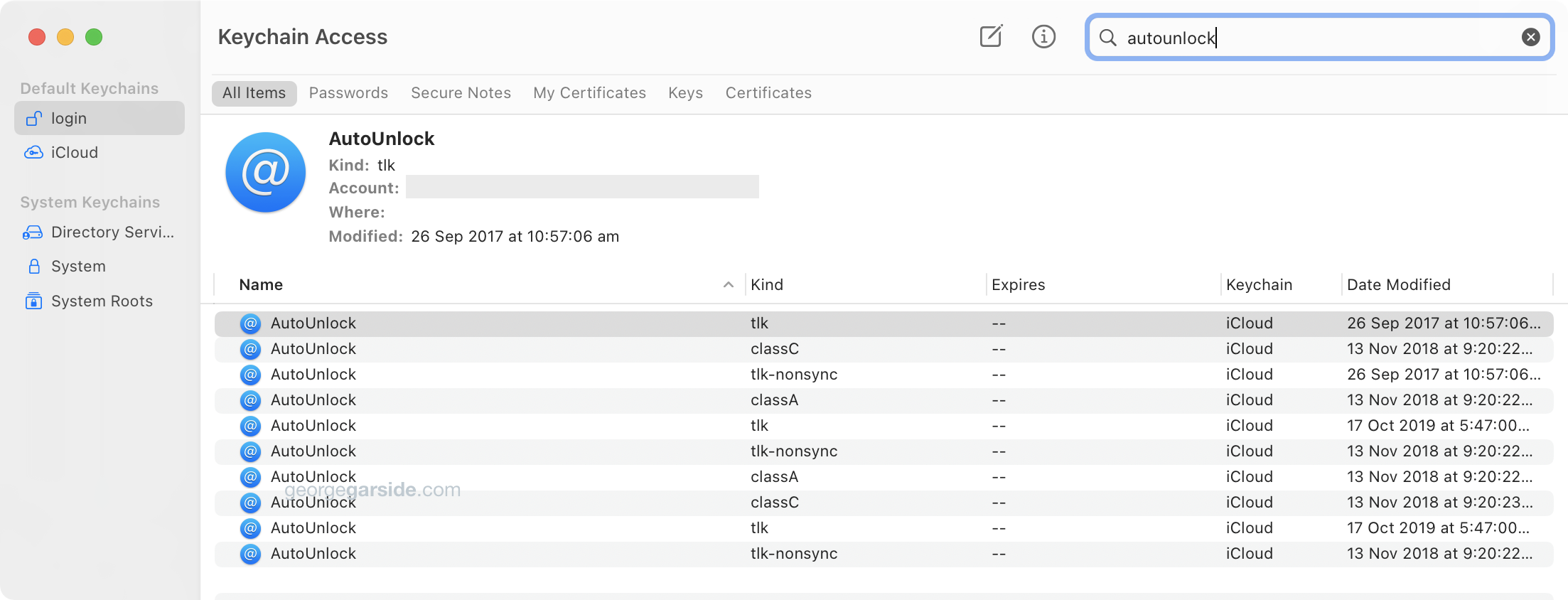
You may not see what you pasted because a line break is included. Triple-click the line below on this page to select it, then copy the text to the Clipboard by pressing the key combination command-C:įrom the menu bar and paste into the box that opens by pressing command-V. Follow one of the procedures described in this support article to set up iCloud Keychain on an additional device. Press the Delete key, then click Delete References. If you dont see a Reset My Default keychain button, close the preferences window and select the login keychain from the left side of the Keychain Access window. You'll be prompted to delete the local iCloud keychain. After you enter your new password, Keychain Access creates an empty login keychain with no password. Open the iCloud preference pane and uncheck the Keychain box. Back up all data before making any changes. Select an item from the list and double click to edit the entry.Please take each of the following steps that you haven't already tried, testing after each one. This will highlight any items in your keychain that reference Sheridan domains including sheridanc.on.ca and sheridancollege.ca.
MAC KEYCHAIN ACCESS DELETE REFERENCES UPDATE
To easily update the password you use to access Sheridan services, in the search box in the top of the window enter Sheridanc and select the Passwords category on the bottom left side of the window.When the program launches, you will see list of all the items in your keychain.Launch the Keychain Access program (usually found in Applications > Utilities).To Remove the login keychain 1) Open Keychain Access in /Applications/Utilities 2) Select the login Keychain from the list of keychains on the left side 3) Delete the login Keychain (File -> Delete Keychain 'login') 4) When prompted Delete Files & References to the Login keychain.

MAC KEYCHAIN ACCESS DELETE REFERENCES HOW TO
Mac users can take advantage of the Keychain Access program to easily update log-in credentials that are stored on their computer- passwords for websites, web forms, FTP servers, SSH accounts, network shares, wireless networks, etc. Here's how to permanently remove and recreate the keychain. Note: before updating the password associated with the Sheridan services stored in the Keychain Access, be sure to first complete the process of changing your password (log into AccessSheridan and follow the link "Change Password" under the heading "Account Utilities"). Accounts & Access Updating Credentials with Keychain Access (macOS)


 0 kommentar(er)
0 kommentar(er)
